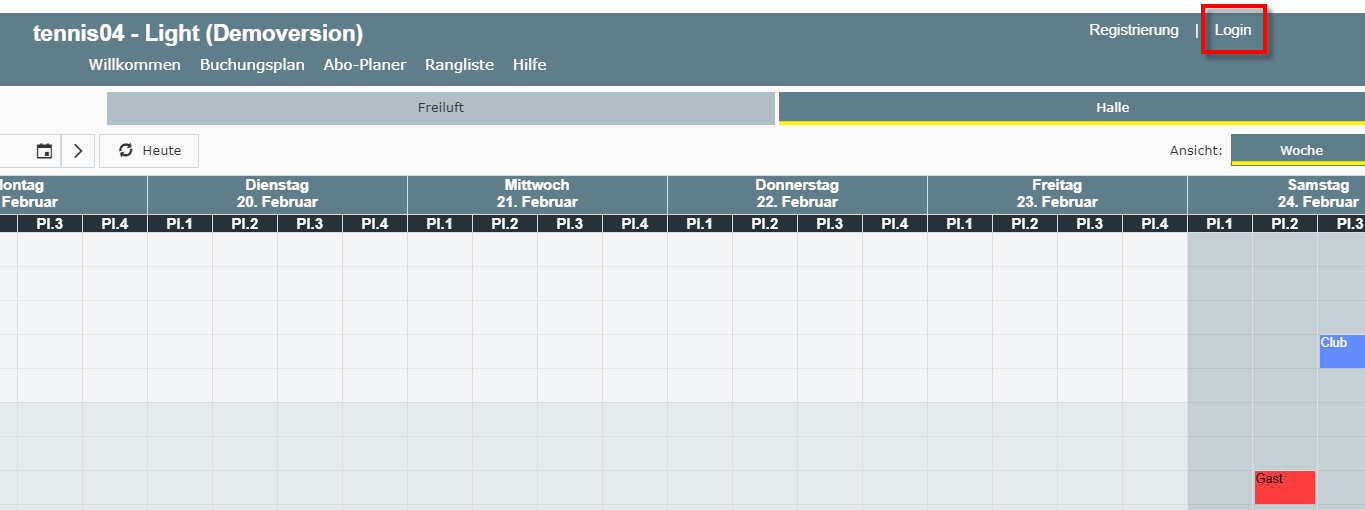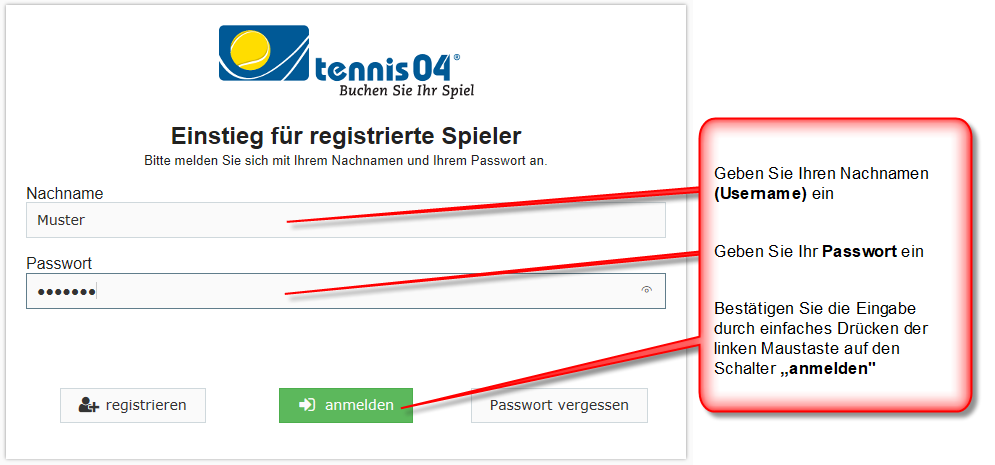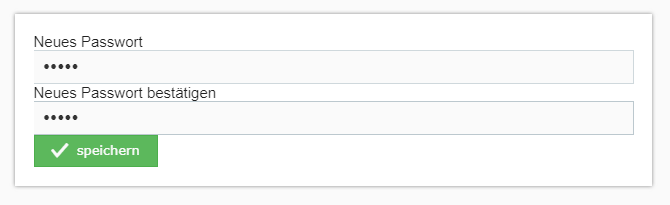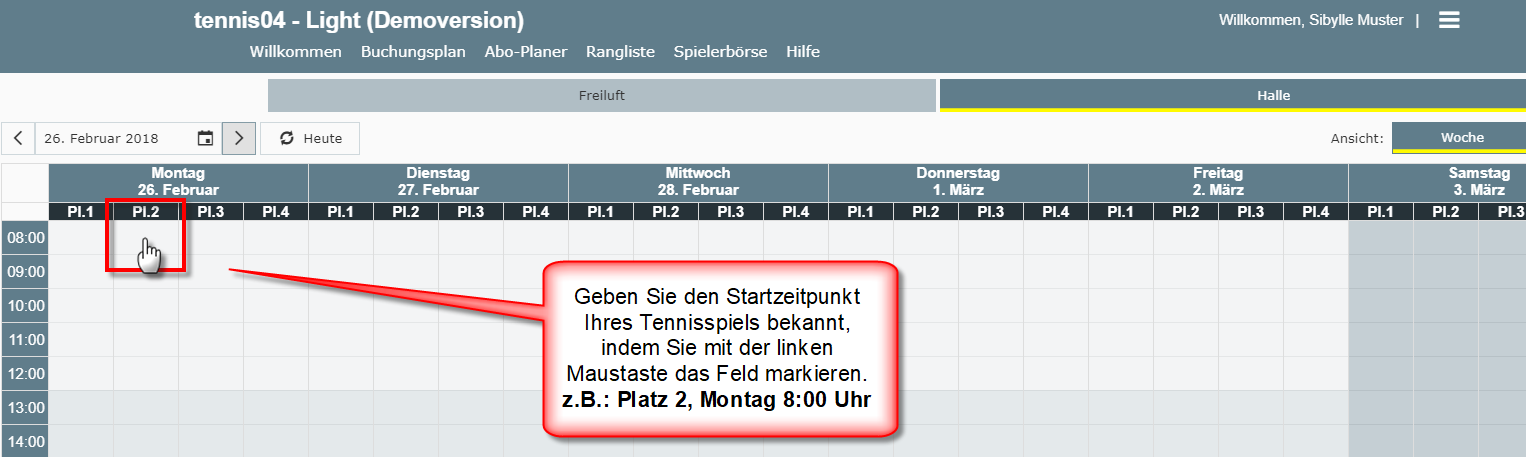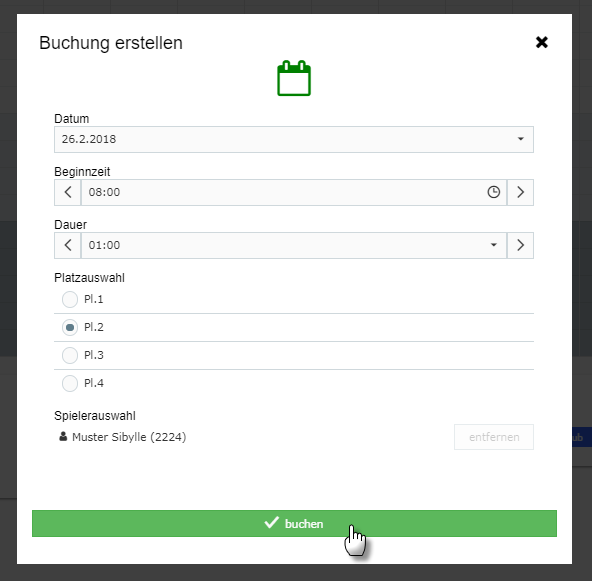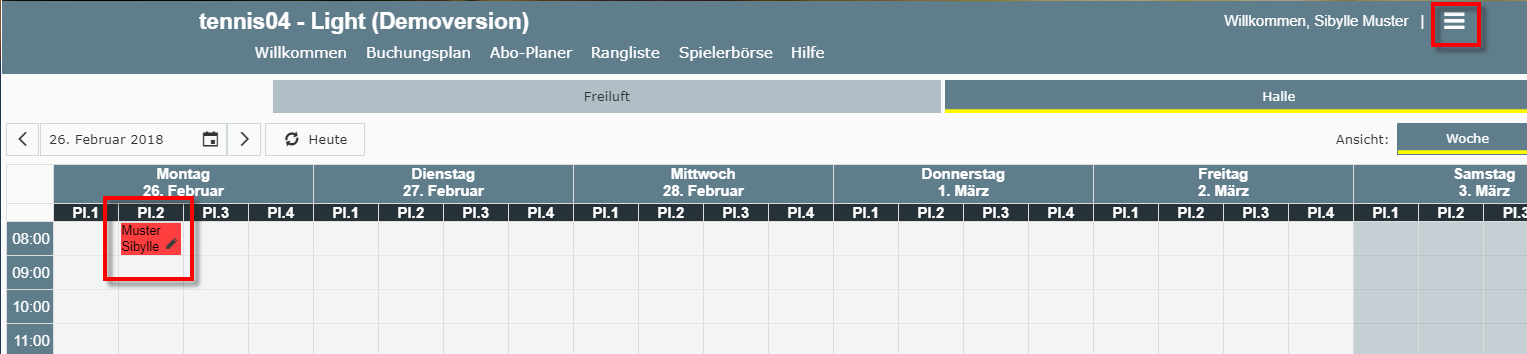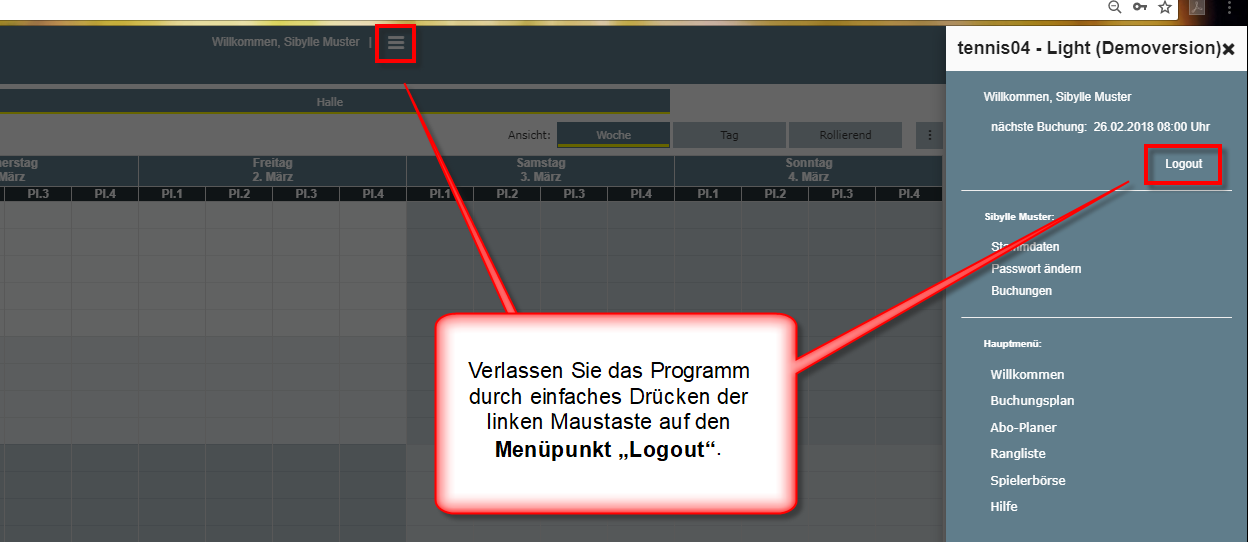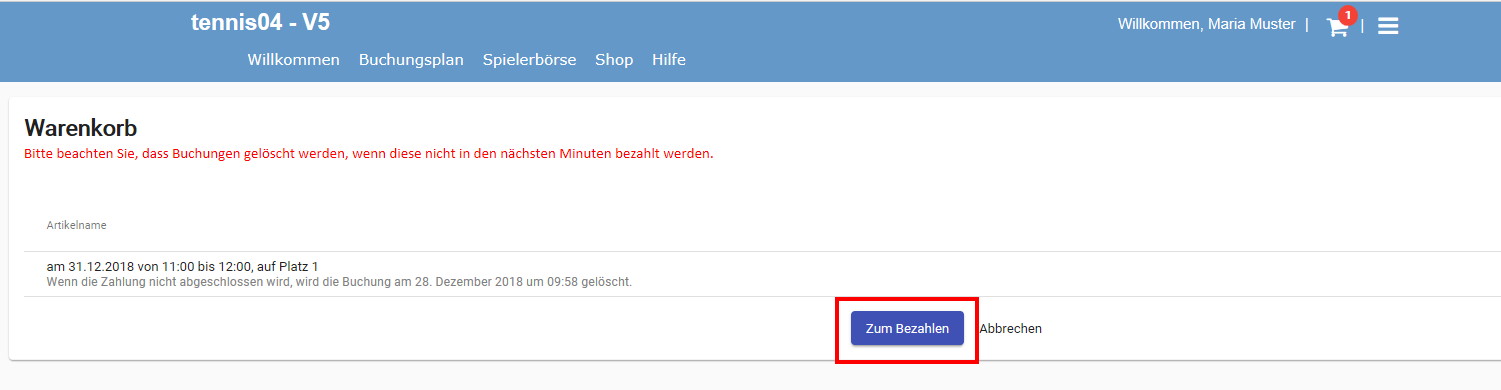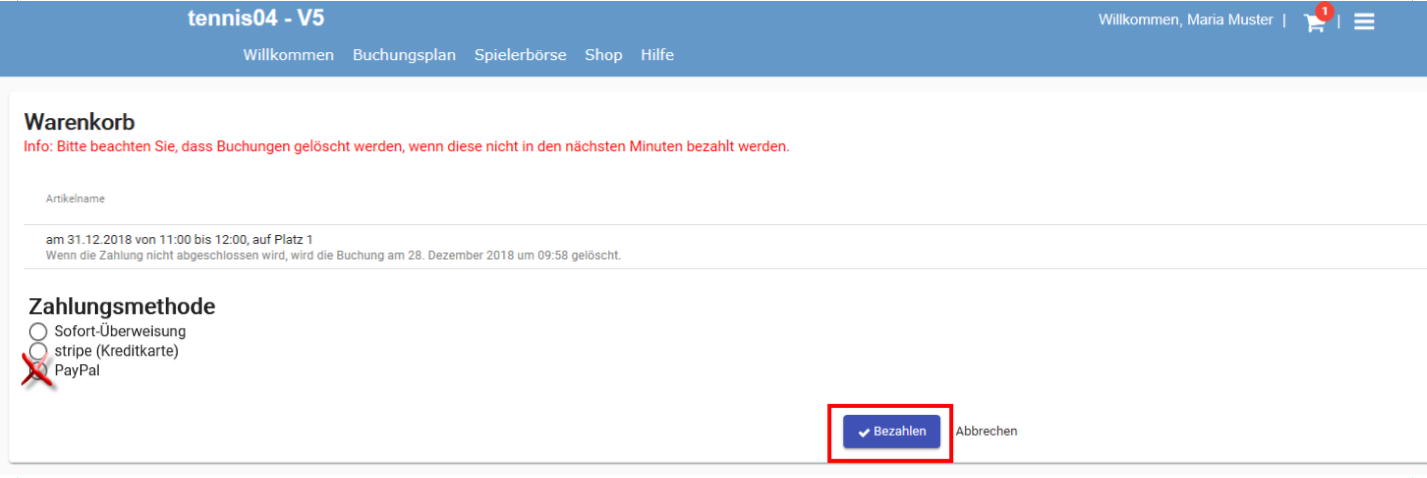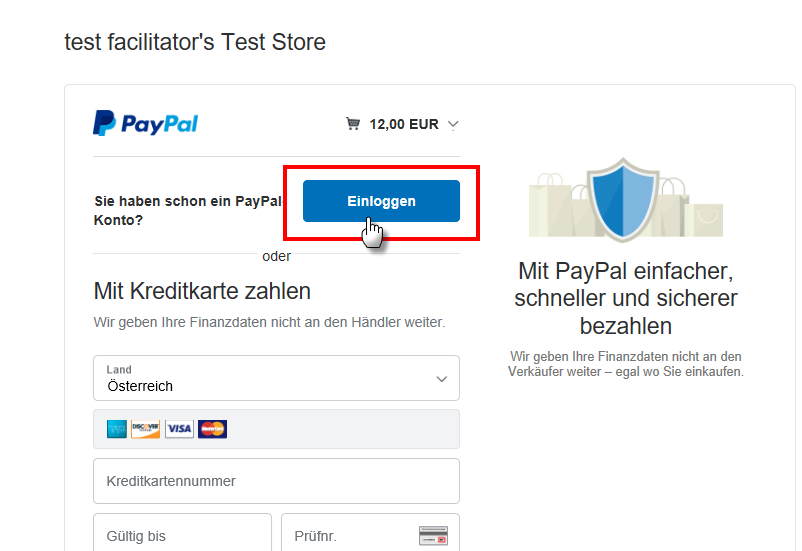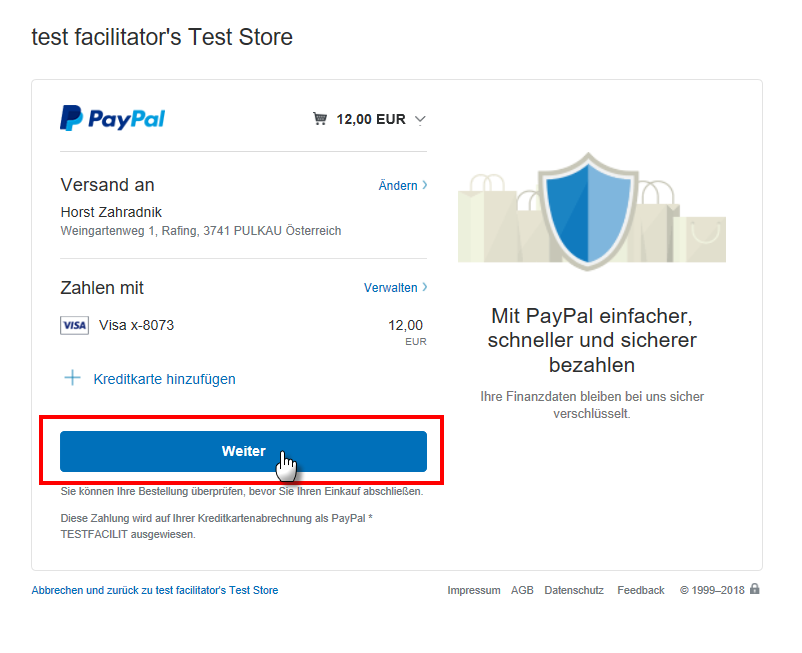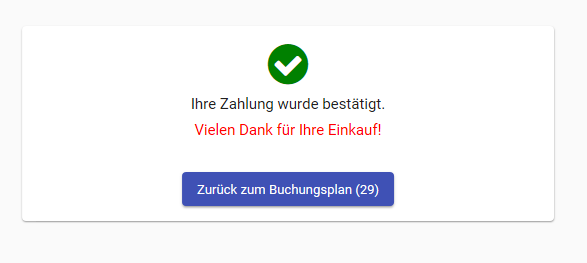Tennis04:Wie buche ich eine Stunde: Unterschied zwischen den Versionen
Admin (Diskussion | Beiträge) Keine Bearbeitungszusammenfassung |
Admin (Diskussion | Beiträge) Keine Bearbeitungszusammenfassung |
||
| (10 dazwischenliegende Versionen desselben Benutzers werden nicht angezeigt) | |||
| Zeile 1: | Zeile 1: | ||
== Bedienungsanleitung für die Buchung einer Tennisstunde == | == Bedienungsanleitung für die Buchung einer Tennisstunde == | ||
ist | Das Online-Buchungssystem ''tennis04'', das seit vielen Jahren bei namhaften Tennisanlagen im Einsatz ist, vereinfacht die Platzbuchung und erhöht den Kundenkomfort. Bitte erfragen Sie beim Vereinsvorstand oder über die Vereinshomepage den Link für die Online-Buchung. Über diesen Link gelangen Sie auf den Buchungsplan der aktuellen Woche. | ||
Wechseln Sie über den Menüpunkt '''Login''' durch einfaches Drücken der linken Maustaste auf den Anmeldeschirm (oder durch einfaches Drücken mit der linken Maustaste im Buchungsplan wird ebenfalls auf den Anmeldeschirm gewechselt). | |||
[[Image:Buchen001.png]] | |||
[[Image:Cookies003.png]] | |||
[[Image: | |||
| Zeile 87: | Zeile 23: | ||
Der | Der Buchungsplan ist für Ihre Online-Buchung bereit: | ||
[[Image:Buchen004.png]] | [[Image:Buchen004.png]] | ||
| Zeile 98: | Zeile 34: | ||
Um die Buchung zu speichern drücken Sie den Schalter '''buchen'''. | Um die Buchung zu speichern drücken Sie den Schalter '''buchen'''. | ||
Ihre Buchung ist im | Ihre Buchung ist im Plan gespeichert. | ||
[[Image:Buchen006.png]] | [[Image:Buchen006.png]] | ||
| Zeile 113: | Zeile 49: | ||
==== Bezahlen der Buchung per PayPal ==== | ==== Bezahlen der Buchung per PayPal ==== | ||
Sie | Falls vom Vereinsvorstand bzw. Hallenbetreiber eingestellt, werden Sie nach dem Eintragen der Buchung automatisch zum Warenkorb weitergeleitet. Bitte drücken Sie auf "Zum Bezahlen": | ||
[[Image:PayPal001.png]] | [[Image:PayPal001.png]] | ||
| Zeile 121: | Zeile 57: | ||
Wählen Sie die Zahlungsmethode "PayPal" aus und drücken Sie auf "Bezahlen": | Wählen Sie die Zahlungsmethode "PayPal" aus und drücken Sie auf "Bezahlen": | ||
[[Image: | [[Image:PayPal1001.png]] | ||
| Zeile 135: | Zeile 71: | ||
[[#top| nach oben]] | [[#top| nach oben]] | ||
Aktuelle Version vom 18. Februar 2022, 13:17 Uhr
Bedienungsanleitung für die Buchung einer Tennisstunde
Das Online-Buchungssystem tennis04, das seit vielen Jahren bei namhaften Tennisanlagen im Einsatz ist, vereinfacht die Platzbuchung und erhöht den Kundenkomfort. Bitte erfragen Sie beim Vereinsvorstand oder über die Vereinshomepage den Link für die Online-Buchung. Über diesen Link gelangen Sie auf den Buchungsplan der aktuellen Woche.
Wechseln Sie über den Menüpunkt Login durch einfaches Drücken der linken Maustaste auf den Anmeldeschirm (oder durch einfaches Drücken mit der linken Maustaste im Buchungsplan wird ebenfalls auf den Anmeldeschirm gewechselt).
Der Anmeldeschirm ist offen:
Beim ersten Besuch dieser Seite muss Ihr Passwort geändert werden:
Das Passwort darf keine Leerzeichen enthalten.
Der Buchungsplan ist für Ihre Online-Buchung bereit:
Das Buchungsfenster ist offen:
Um die Buchung zu speichern drücken Sie den Schalter buchen.
Ihre Buchung ist im Plan gespeichert.
Viel Spaß beim Tennis spielen!
Bezahlen der Buchung per PayPal
Falls vom Vereinsvorstand bzw. Hallenbetreiber eingestellt, werden Sie nach dem Eintragen der Buchung automatisch zum Warenkorb weitergeleitet. Bitte drücken Sie auf "Zum Bezahlen":
Wählen Sie die Zahlungsmethode "PayPal" aus und drücken Sie auf "Bezahlen":
Sie werden zu Ihrem PayPal-Konto weitergeleitet. Bitte loggen Sie sich ein: