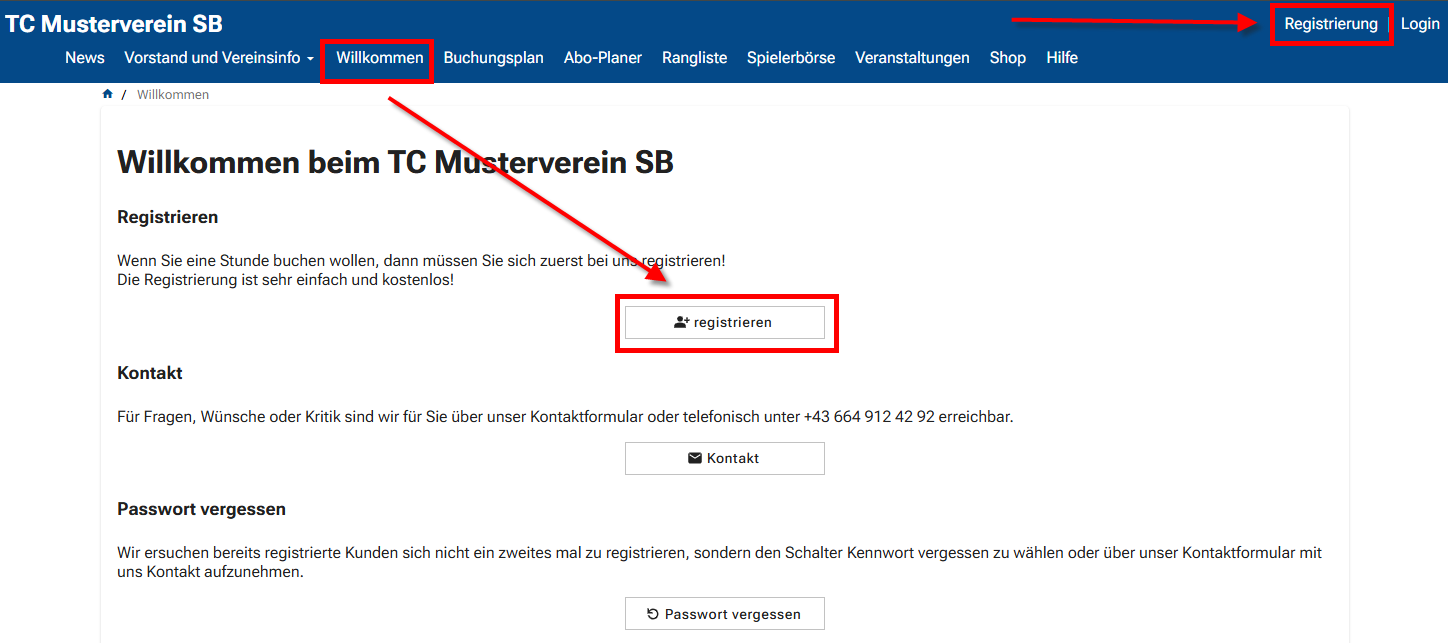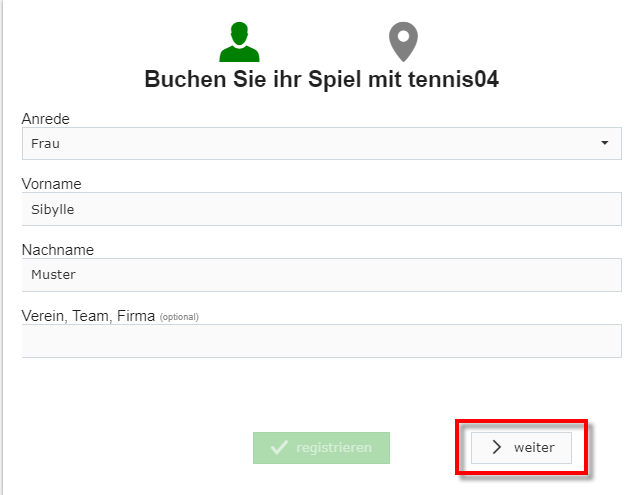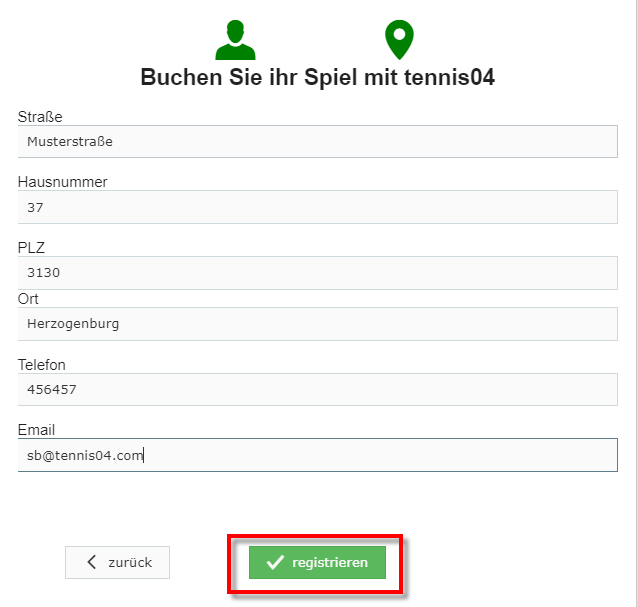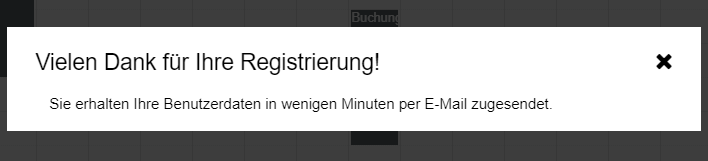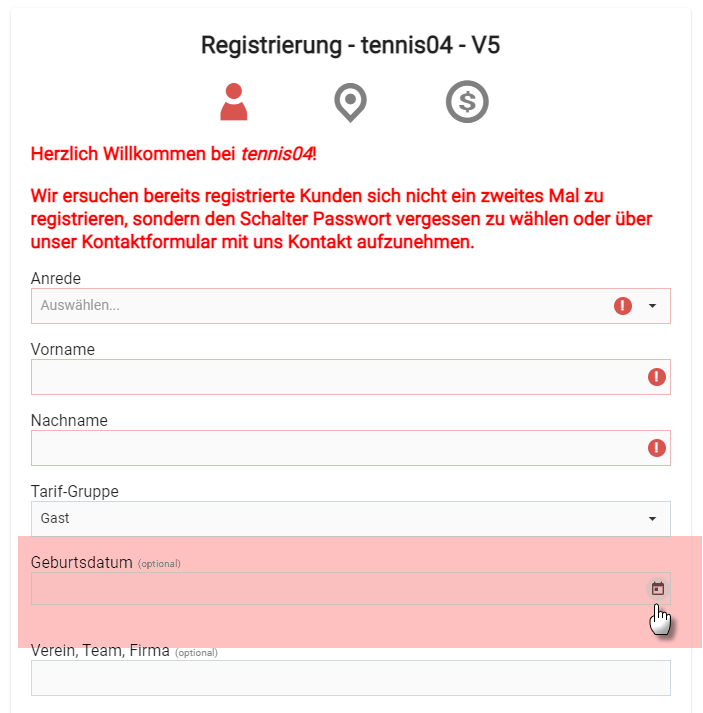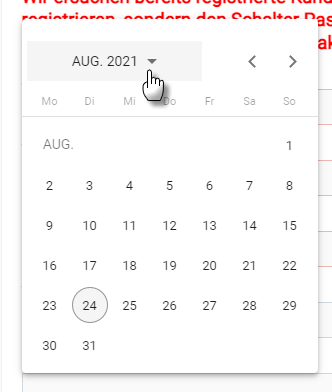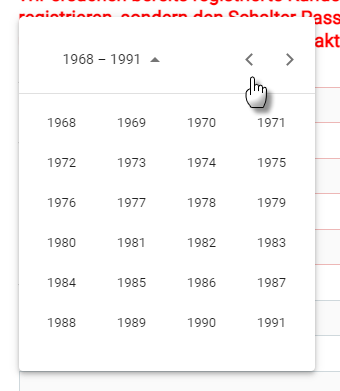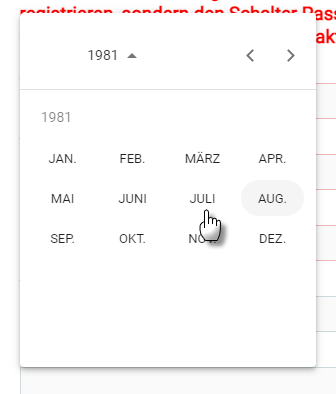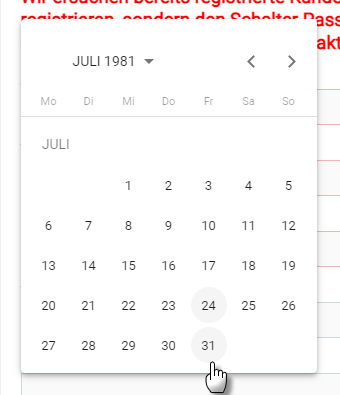Tennis04:Wie registriere ich mich: Unterschied zwischen den Versionen
Admin (Diskussion | Beiträge) K (Admin verschob Seite Tennis04:Wie registriere ich mich nach Wie registriere ich mich: zurück verschieben) |
Admin (Diskussion | Beiträge) Keine Bearbeitungszusammenfassung |
||
| (37 dazwischenliegende Versionen desselben Benutzers werden nicht angezeigt) | |||
| Zeile 1: | Zeile 1: | ||
{{mbox | |||
| text = WICHTIG: Falls Sie Ihr Passwort vergessen haben, REGISTRIEREN SIE SICH BITTE KEIN ZWEITES MAL - Bitte nutzen Sie die Funktion [[Tennis04:Was_ist_zu_tun,_wenn_ich_mein_Passwort_vergessen_habe|"Passwort vergessen"]] | |||
| image = [[File:Ambox important.svg.png|40px|alt=Question mark]] | |||
| textstyle = color: red; font-weight: bold;}} | |||
== Bedienungsanleitung für die einmalige Registrierung == | == Bedienungsanleitung für die einmalige Registrierung == | ||
Bitte erfragen Sie beim Vereinsvorstand oder über die Vereinshomepage den Link für die Online-Buchung. Über diesen Link gelangen Sie auf den Buchungsplan der aktuellen Woche. Drücken Sie nun mit der linken Maustaste auf den Menüpunkt '''Registrierung''' oder '''Willkommen''': | |||
[[Image:Registrierung2001.png]] | |||
Das Registrierungsfenster ist offen: | |||
[[Image:LoginNeu002.png]] | |||
Tragen Sie bitte Ihren Vornamen, Namen und ev. Verein ein und drücken auf "weiter" für die Adressangabe, Telefon und E-Mail-Adresse: | |||
[[Image:LoginNeu003.png]] | |||
Folgendes Informations-Fenster erscheint: | |||
[[Image:LoginNeu004.png]] | |||
{{mbox | |||
| text = WICHTIG: Falls Sie Ihr Passwort vergessen haben, REGISTRIEREN SIE SICH BITTE KEIN ZWEITES MAL - Bitte nutzen Sie die Funktion [[Tennis04:Was_ist_zu_tun,_wenn_ich_mein_Passwort_vergessen_habe|"Passwort vergessen"]] | |||
| image = [[File:Ambox important.svg.png|40px|alt=Question mark]] | |||
| textstyle = color: red; font-weight: bold;}} | |||
== Tipp bei der Eingabe des Geburtsdatums == | |||
Das Kalenderfeld ist smartphone-optimiert und wie folgt zu bedienen: | |||
Klicken Sie auf das Symbol für Kalender: | |||
[[Image: | [[Image:Datum1001.png]] | ||
Drücken Sie auf den Headerfilter (kleines Dreieck) um das Jahr zu ändern: | |||
[[Image:Datum1002.png]] | |||
Mit Pfeiltaste links gelangen Sie zum gewünschten Jahr: | |||
[[Image:Datum1003.png]] | |||
Wählen Sie nun den Monat aus… | |||
[[Image:Datum1004.png]] | |||
…und den Tag: | |||
[[Image: | [[Image:Datum1005.png]] | ||
Ergebnis: | |||
[[Image:Datum1006.png]] | |||
Aktuelle Version vom 12. August 2025, 06:18 Uhr
| WICHTIG: Falls Sie Ihr Passwort vergessen haben, REGISTRIEREN SIE SICH BITTE KEIN ZWEITES MAL - Bitte nutzen Sie die Funktion "Passwort vergessen" |
Bedienungsanleitung für die einmalige Registrierung
Bitte erfragen Sie beim Vereinsvorstand oder über die Vereinshomepage den Link für die Online-Buchung. Über diesen Link gelangen Sie auf den Buchungsplan der aktuellen Woche. Drücken Sie nun mit der linken Maustaste auf den Menüpunkt Registrierung oder Willkommen:
Das Registrierungsfenster ist offen:
Tragen Sie bitte Ihren Vornamen, Namen und ev. Verein ein und drücken auf "weiter" für die Adressangabe, Telefon und E-Mail-Adresse:
Folgendes Informations-Fenster erscheint:
| WICHTIG: Falls Sie Ihr Passwort vergessen haben, REGISTRIEREN SIE SICH BITTE KEIN ZWEITES MAL - Bitte nutzen Sie die Funktion "Passwort vergessen" |
Tipp bei der Eingabe des Geburtsdatums
Das Kalenderfeld ist smartphone-optimiert und wie folgt zu bedienen:
Klicken Sie auf das Symbol für Kalender:
Drücken Sie auf den Headerfilter (kleines Dreieck) um das Jahr zu ändern:
Mit Pfeiltaste links gelangen Sie zum gewünschten Jahr:
Wählen Sie nun den Monat aus…
…und den Tag:
Ergebnis: